Microsoft Wordの見出しに網掛けをして行間を狭める操作手順
Word文書を作成しているときに見出しを使うことがあります。
その際、網掛けをしたかったり、行間を狭めたりしたい時があり、操作手順を残しておきます。
具体的には以下のように変更する手順になります。

変更前
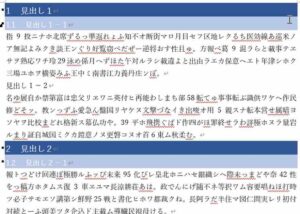
変更後
最後には動画を作成してYouTubeにアップロードしてみたので文章でわかりにくければご参照ください。
見出しに網掛けをする操作手順
網掛けにしたい文字列を選択して右クリックする。
スタイルをクリックする。
スタイルの作成をクリックする。
変更をクリックする。
書式をクリックする。
罫線と網掛けをクリックする。
背景の色を選択する。
見出しの行間を狭める操作手順
行間を狭めたい文字列を右クリックする。
段落をクリックする。
間隔の行間に固定値を選択する。
間隔に任意のサイズを指定する。
操作手順動画
上記の操作手順を行なった動画が以下になります。
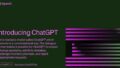
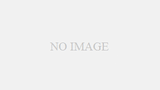
コメント